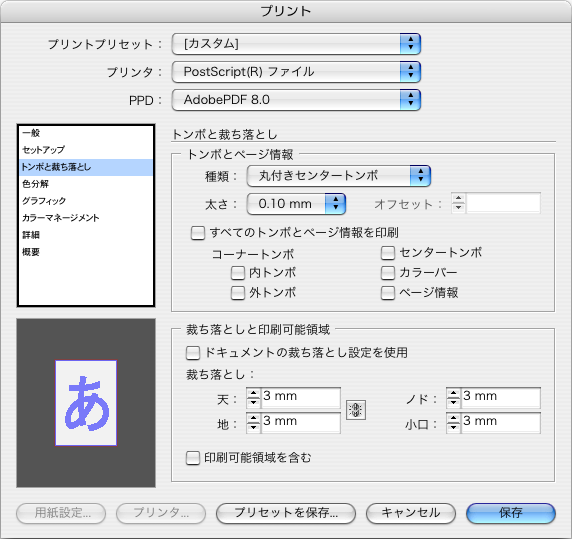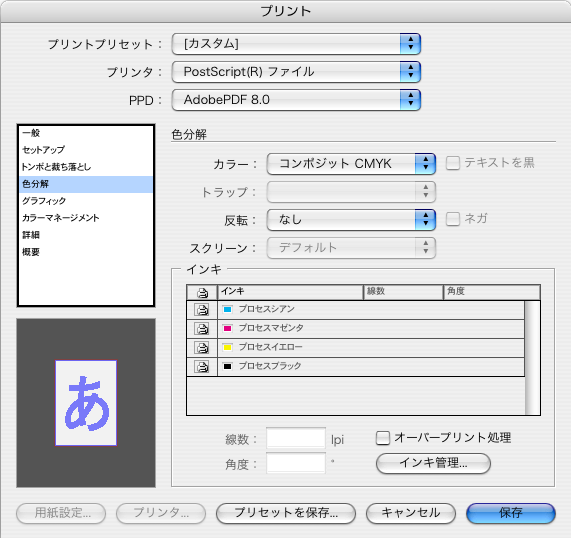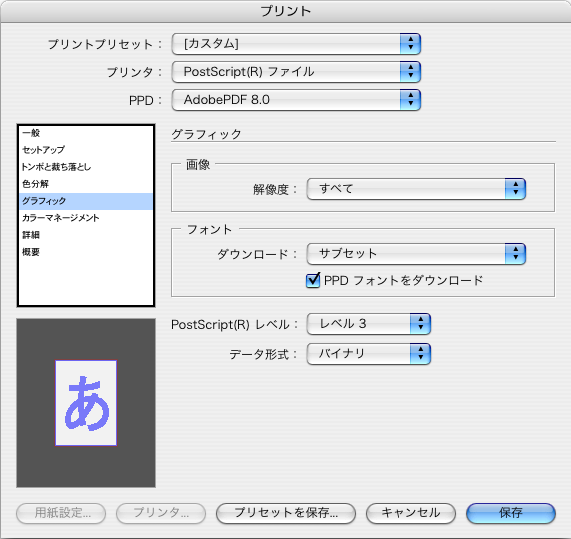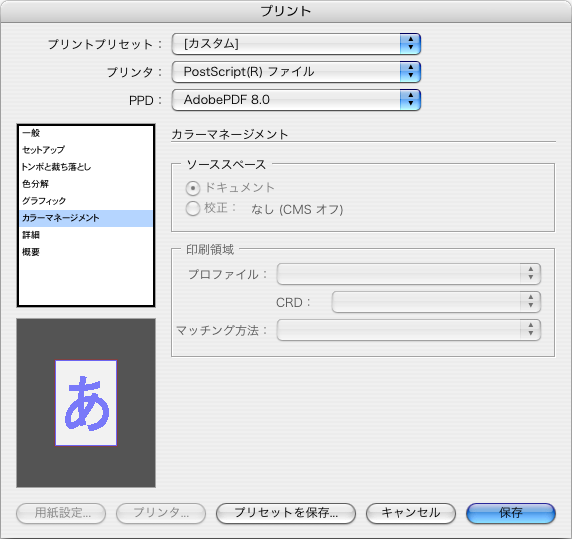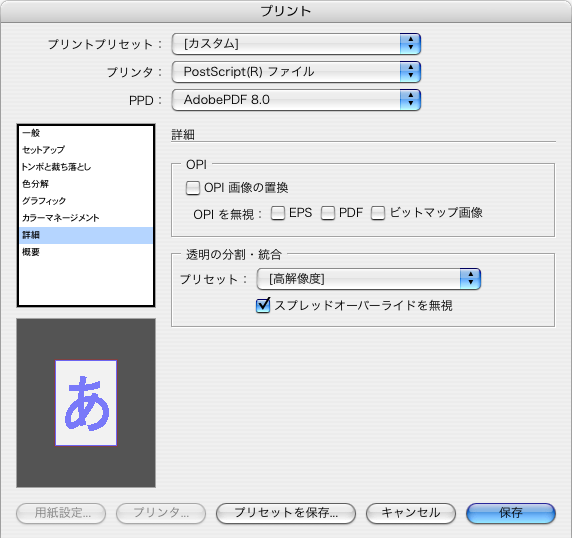![]()

Adobe IndesignCSではアプリケーションから直接PDFを書き出す方法と、一度PostScriptファイルを作成する方法を比較した場合、一長一短です。(逆にいうとどちらの方法でも問題が発生する事があります)
ですので、手間を考えた場合直接アプリケーションから、出力する方法で校正出力を行い、問題が発生した場合にはPostScriptファイルを出力してPDFを作成する方法を試してみる事が方法が効率的だと考えられます。
アプリケーションから、直接PDF出力を行う方法
- ルナテック向けIndesignCSからのPDF出力設定(IndesignCSPDF.zip)をダウンロードした後、解凍します。(CARROTSetting.pdfsというファイルが現れます)
- メニューの「ファイル」→「PDF書き出しプリセット」→「定義..」を選ぶと。PDF書き出しプリセットのダイアログが表示されます。
- 2で表示されたダイアログの右下部にある「読み込み」ボタンをおして、1で解凍したCARROTSetting.pdfsを指定して開きます。正しく行われていれば、プリセット内に"CARROT印刷用"という項目が追加されます。
- PDF出力を行いたいファイルを開いた後、メニューの「ファイル」→「PDF書き出しプリセット」→「CARROT印刷用...」を選んで、PDFファイルに出力します。
※うまく設定が読み込めない場合は下記の画面と同様に設定を行ってPDF出力してください。
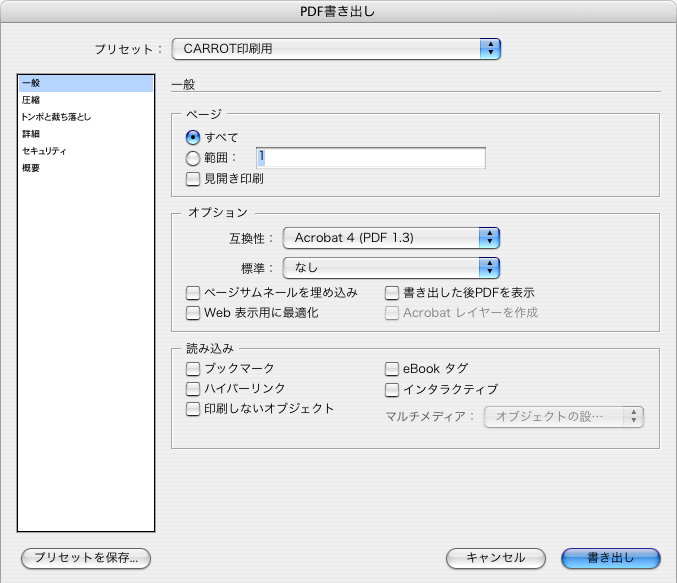
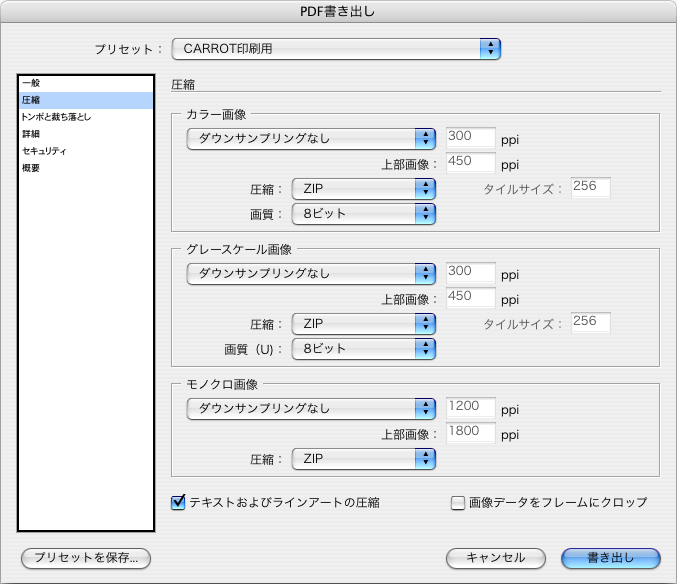
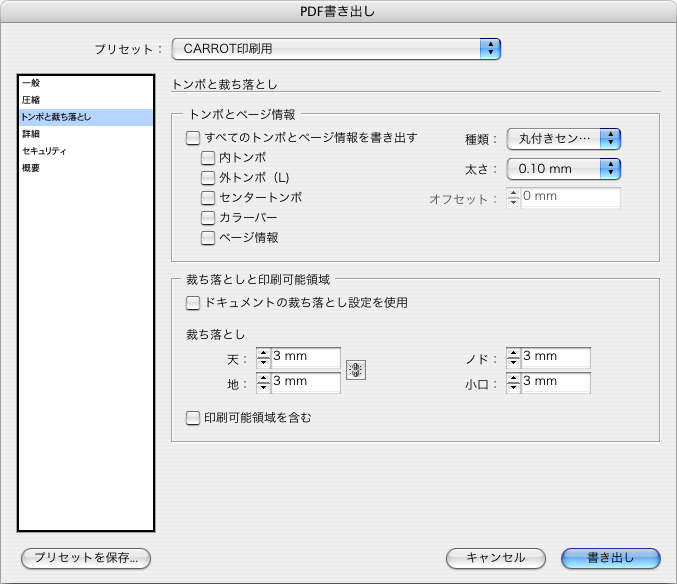
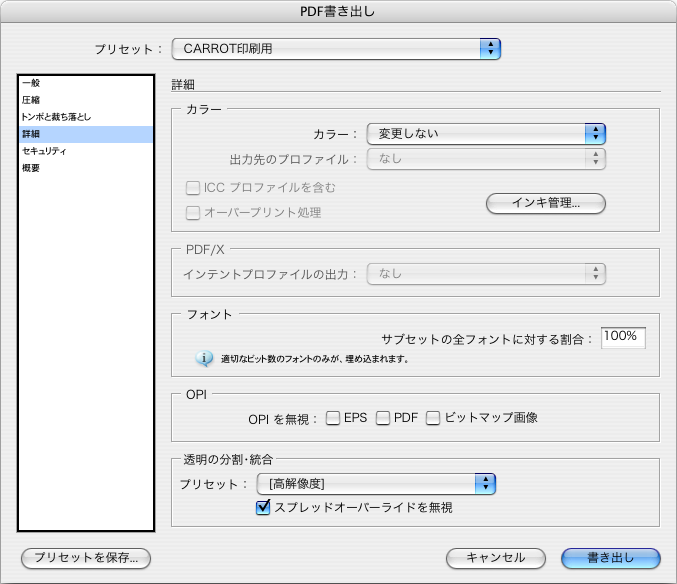
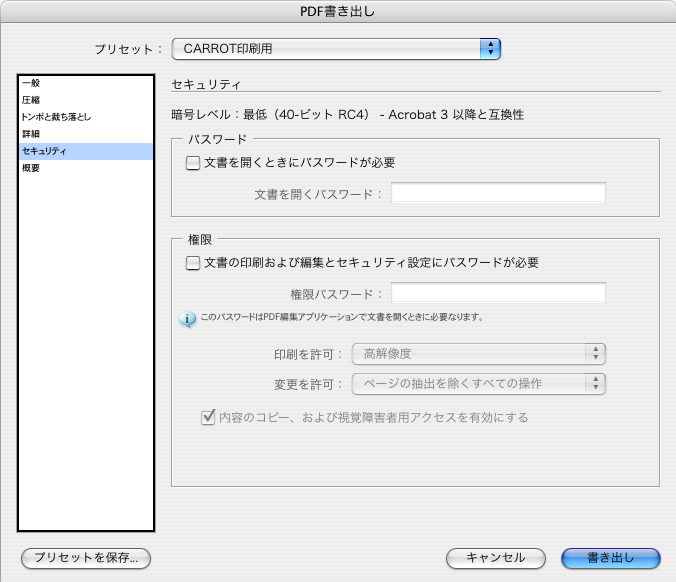
Adobe IndesignCSでのPostScriptファイルの作成方法
PDFを作成したいファイルを開いた後、ファイルメニューから「プリント」を実行します。
表示される内容を、以下の画像と同様に設定した後「保存」ボタンを押します。
※設定完了後「プリセットを保存」ボタンを押すことで設定を保存して、他のファイルを同様の設定で書き出す事が可能です。
※Acrobat DistillerでのPostScriptファイルのPDFへの変換につきましては「PDF作成方法」内の「Acrobat Distiller」をご参照ください。
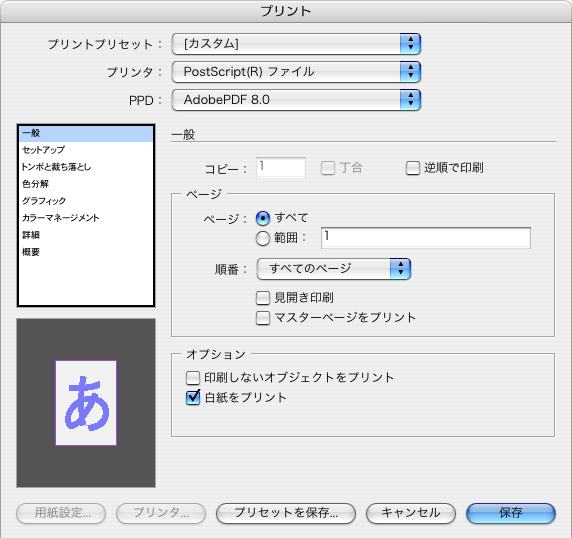
※上部にあるPPDの項目は使用しているインストール済みのAcrobatのバージョンにより異なります。
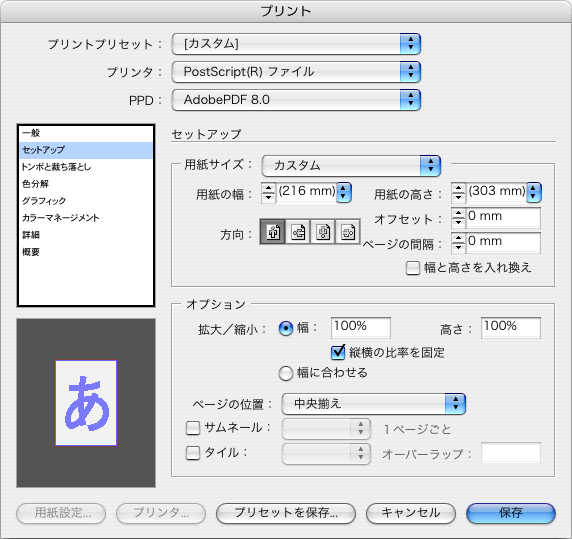
※「用紙の幅」と「用紙の高さ」は"自動"を選択してください。