![]()

ファイルの送信方法
- Web
- ブラウザで必要事項を入力の上、ファイルの送信が可能です。
- FTP
- FTP用のクライアントソフトで送信していただきます。MacOSX付属の機能ではアップロードができません。
- OSX(afp)
- OSX付属のファイル共有機能を使用します。特にソフトは必要ありません。
- MacOS(Apple Talk)
- OSX付属のファイル共有機能を使用します。特にソフトは必要ありません。
- Win(SMB)
- OS付属のネットワーク接続機能を使います。特にソフトは必要ありません。
- メール添付
- メールソフトを利用してファイルを添付していただきます。ご利用されているプロバイダによっては容量等に制限がある場合があります。また他の要因で不具合が発生する事もありますので、可能な場合は他の方法をご利用下さい。
- どの方法でアップする場合でもファイルは必ず事故防止の為圧縮してください。圧縮形式は一般的なものであればどのような形式でも問いません。圧縮することによって、通信時に何らかの原因でファイルが破損した時に解凍できない事によって破損している事がわかる場合があります。)
- アップするファイル名は必ずこのページの「ファイル名の付け方等」を参考してください。
FTP
※FTPでの通信にはクライアントソフトが必要です(OSXの標準装備のFTPではファイルの送信ができません)。
※下記はクライアントソフトにFetchを利用した場合の説明になります。
- Fetchを起動後、メニューから「ファイル」→「新規接続」を実行します。
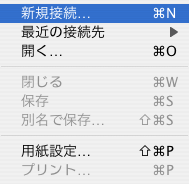
- ホスト名に"ftp.lunatec.co.jp"を入力、ユーザー名とパスワードに弊社より発行されたIDとパスワードを入力して接続ボタンを押します。
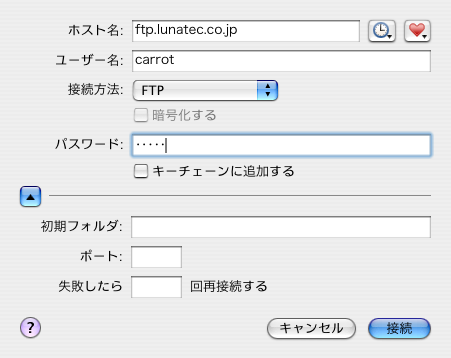
- 弊社サーバーのお客様専用のディレクトリに接続されますので、そのままファイルをアップしてください。
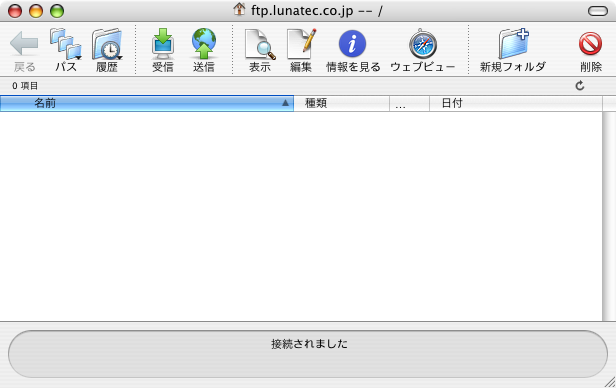
OSX(afp)
※下記はTigerでの設定例になります。
- Finderのメニューから「移動」→「接続」を実行します("コマンド"+"K")。
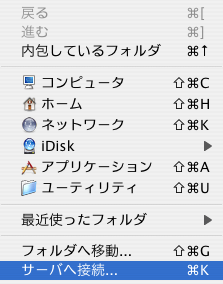
- サーバーアドレスに"afp://ftp.lunatec.co.jp"を入力してから右下の接続ボタンを押します(右にある「+」ボタンを押すと"よく使うサーバ"に項目が追加されますので、再度接続する時に便利です)。
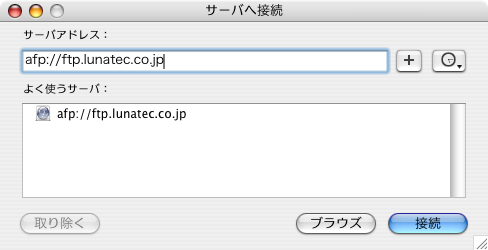
- 名前とパスワードの入力を促すウィンドウが表示されますので、弊社より発行されたID(名前)とパスワードを入力して、接続ボタンを押します。
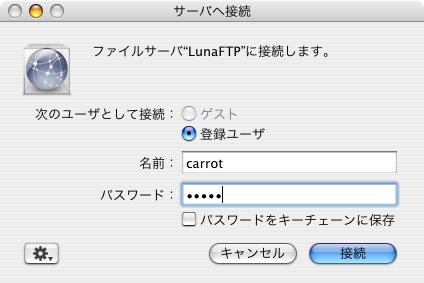
- IDとID+"_HomeDir"の2つが表示されますので、IDの方を選んでOKボタンを押します。
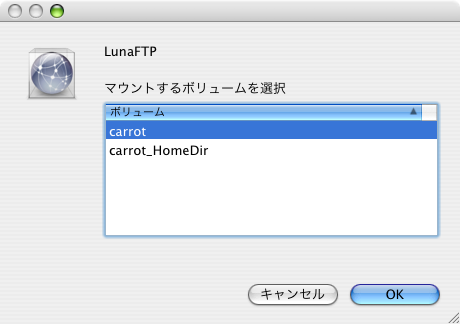
- デスクトップにIDと同じ名前のドライブがマウントされますのでそこにファイルをコピーすれば、弊社にファイルが送信されます。

MacOS(AppleTalk)
※AppleTalkがTCP/IPに対応したバージョン以降でのみ利用可能です。
- Appleメニューから「セレクタ」を実行します。

- 「サーバーのIPアドレス」ボタンを押し、サーバーのアドレスに"ftp.lunatec.co.jp"を入力後、接続ボタンを押します。
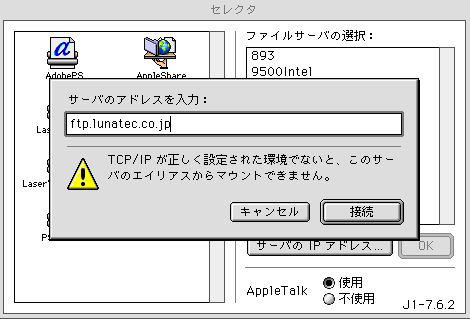
- 名前とパスワードの入力を促すウィンドウが表示されますので、弊社より発行されたID(名前)とパスワードを入力して、接続ボタンを押します。
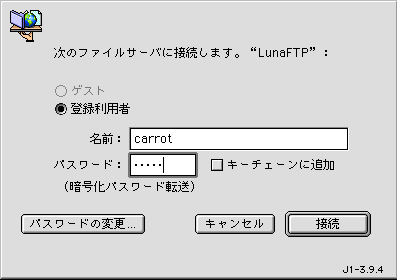
- IDとID+"_HomeDir"の2つが表示されますので、IDの方を選んでOKボタンを押します。
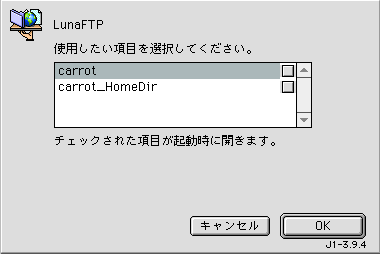
- デスクトップにIDと同じ名前のドライブがマウントされますのでそこにファイルをコピーすれば、弊社にファイルが送信されます。

Windows(SMB)
※下記はWindowsXPの場合の例になります。
- 「マイネットワーク」内のネットワークプレースの追加を実行します。
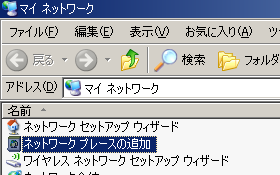
- 「次へ」ボタンを押します。
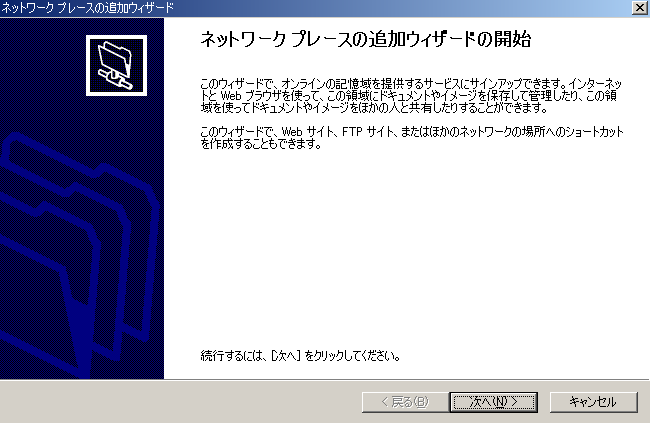
- 「次へ」ボタンを押します。
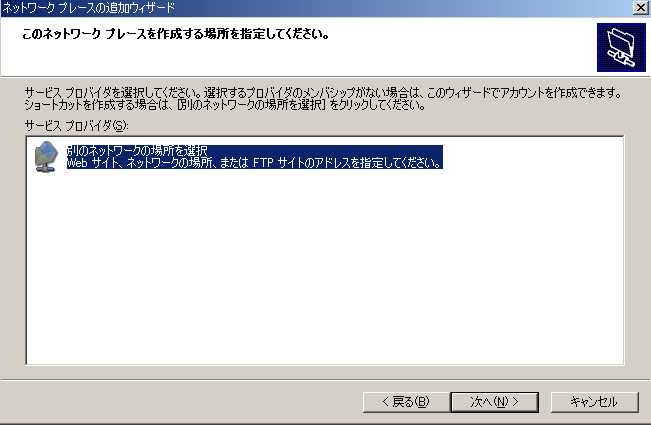
- 「インターネットまたはネットワークのアドレス」に"¥¥ftp.lunatec.co.jp¥弊社ID"の書式で入力して「次へ」ボタンを押します。
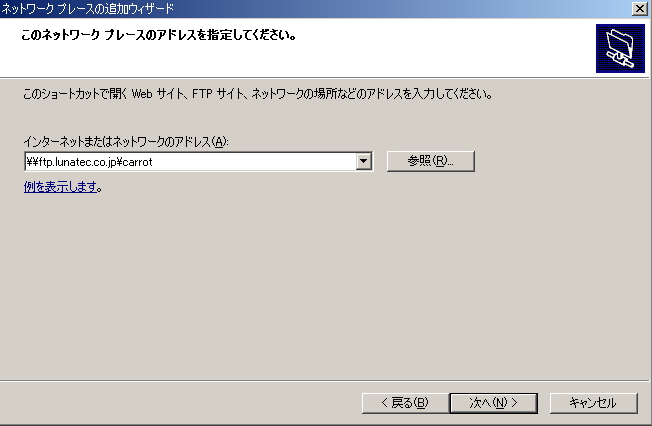
- 名前とパスワードの入力を促すウィンドウが表示されますので、弊社より発行されたID(名前)とパスワードを入力して、OKボタンを押します。
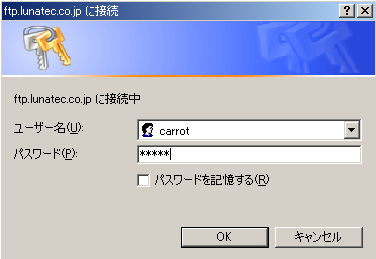
- 「次へ」ボタンを押します。
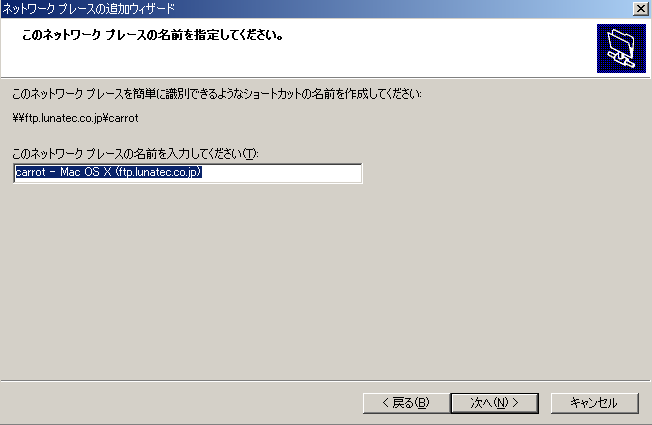
- 「完了」ボタンを押します。
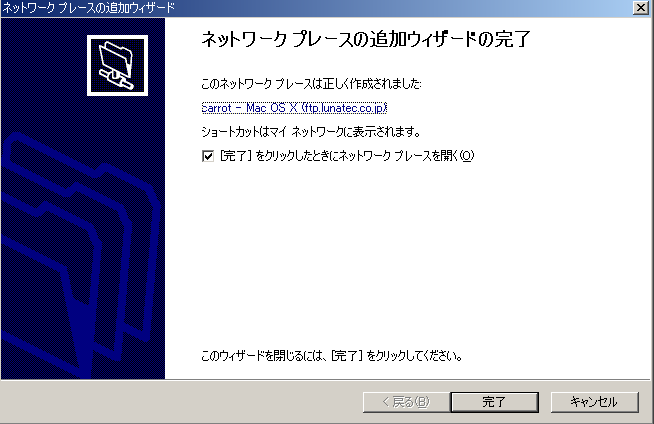
- 「マイネットワーク」内にネットワークプレースが追加されますのでその中にファイルをコピーしてください。

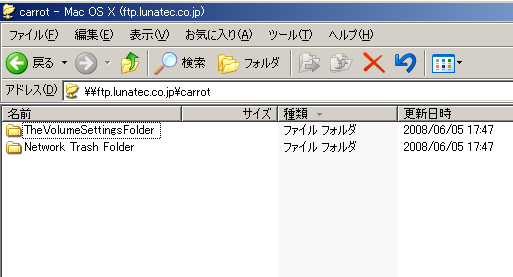
メール添付
- 必ず圧縮したファイルを添付してください。
- メール送信の場合、お客様がご利用しているプロバイダによって、送信容量に制限がある場合があります。圧縮後のファイルが制限サイズ以内であることの確認を必ず行ってください。
- メール添付の場合その他の問題が発生することもありますので、可能な限り他の方法をご利用ください。
