![]()

ファイルの送信方法
- Web
- ブラウザで必要事項を入力の上、ファイルの送信が可能です。
- FTP
- FTP用のクライアントソフトで送信していただきます。MacOSX付属の機能ではアップロードができません。
- OSX(afp)
- OSX付属のファイル共有機能を使用します。特にソフトは必要ありません。
- MacOS(Apple Talk)
- OSX付属のファイル共有機能を使用します。特にソフトは必要ありません。
- Win(SMB)
- OS付属のネットワーク接続機能を使います。特にソフトは必要ありません。
- メール添付
- メールソフトを利用してファイルを添付していただきます。ご利用されているプロバイダによっては容量等に制限がある場合があります。また他の要因で不具合が発生する事もありますので、可能な場合は他の方法をご利用下さい。
- どの方法でアップする場合でもファイルは必ず事故防止の為圧縮してください。圧縮形式は一般的なものであればどのような形式でも問いません。圧縮することによって、通信時に何らかの原因でファイルが破損した時に解凍できない事によって破損している事がわかる場合があります。)
- アップするファイル名は必ずこのページの「ファイル名の付け方等」を参考してください。
ファイル名の付け方等(印刷通販をご利用の場合) ※重要
- 弊社より返信される"申し込み受付メール"の先頭付近にある[受付番号]を名前にしたフォルダーを作成します。

- 出力に必要なデータ(レイアウトデータ、配置した画像など)を「1」で作成した、受付番号がついたフォルダーの中に入れます。
種類の用紙や、印刷枚数が違うものを複数お申し込みの場合はそれが分かるようなフォルダを内部に作成してその中に該当ファイルをいれてください。

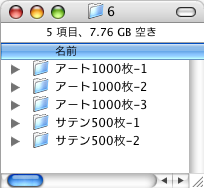
- フォルダー内にファイルを入れたら、フォルダーごと圧縮してください。ここではZip形式で圧縮していますが、圧縮形式は一般的なものであれば他の形式でも問題ありません。
ただし、Macで作成したデータをWindowsで圧縮したりその逆は避けてくだい。
また、容量が大きい場合はたとえば「6-1.zip」「6-2.zip」の様に分けていただいても問題ありません。

- 圧縮したファイルを弊社に送信してください。その際ファイル名は変更そのままお送り下さい。違うファイル名で送信された場合、処理が行われない場合があります。
- アップした物に問題がありファイルを送り直したい場合、弊社側で処理を行う前には最初にアップしたファイルと同じ名前ではアップできません(上書きアップロードはできません)。「6-修正090401.zip」の様な新しいファイルだと判別がつく名前でファイルを送信してください。またこの様な場合は必ずメール等でご連絡をお願いいたします(受付確認メールに返信してください)。
FTP
※FTPでの通信にはクライアントソフトが必要です(OSXの標準装備のFTPではファイルの送信ができません)。
※下記はクライアントソフトにFetchを利用した場合の説明になります。
- Fetchを起動後、メニューから「ファイル」→「新規接続」を実行します。
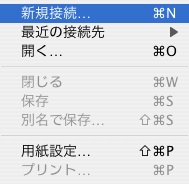
- 下記内容を接続画面で設定して接続します。
ホスト名 ftp.lunatec.co.jp
ユーザー名(ID) carrot
パスワード(password) carrot
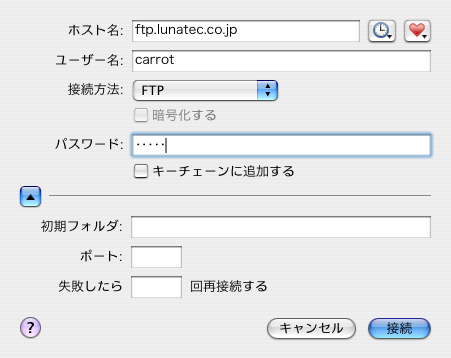
- 弊社サーバーのアップロード専用ディレクトリにつながります。接続されると「Upload」というフォルダがありますので、その中にファイルを送信してください。送信完了後はファイルは見えなくなります(読み込み権限がないディレクトリの為)。
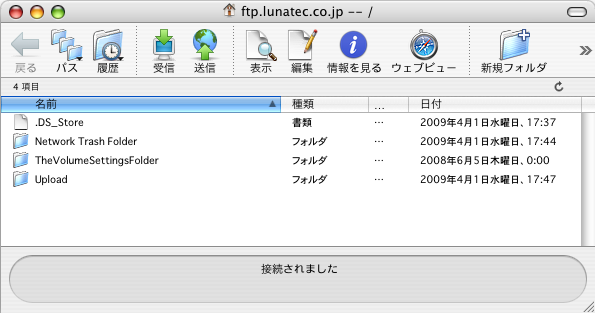
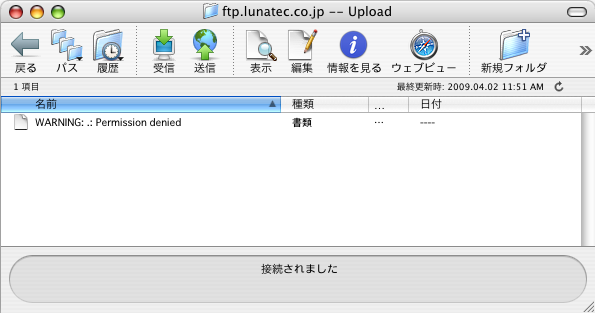
OSX(afp)
※下記はTigerでの設定例になります。
- Finderのメニューから「移動」→「接続」を実行します("コマンド"+"K")。
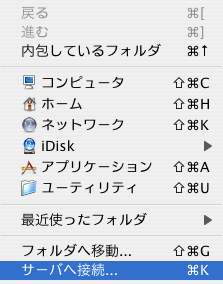
- サーバーアドレスに"afp://ftp.lunatec.co.jp"を入力してから右下の接続ボタンを押します(右にある「+」ボタンを押すと"よく使うサーバ"に項目が追加されますので、再度接続する時に便利です)。
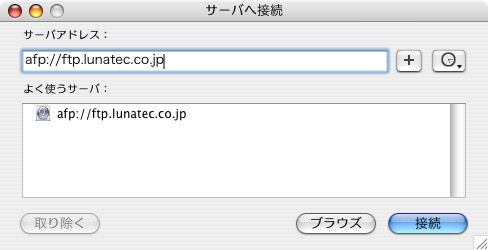
- 名前とパスワードの入力を促すウィンドウが表示されますので、
名前 carrot
パスワード carrot
を入力して接続ボタンを押します。
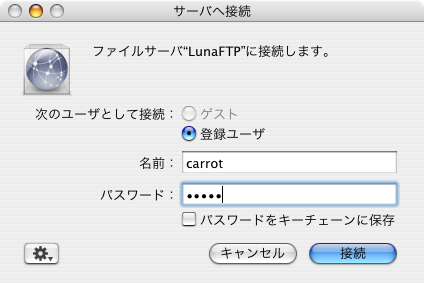
- "carrot"と"carrot_HomeDir"の2つが表示されますので、"carrot"の方を選んでOKボタンを押します。
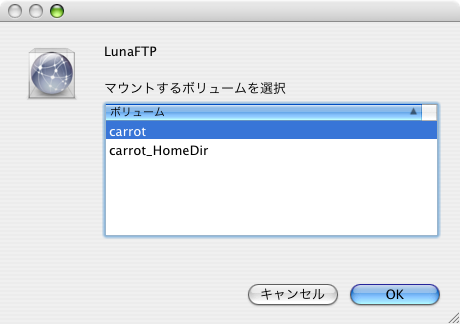
- デスクトップに"carrot"という名前のドライブがマウントされます。

- マウントされた"carrot"という名前のドライブを開くと"Upload"というフォルダが見えますので、そこにファイルをDrag&Dropすることでファイルが送信されます。
Drag&Dropしたときに警告が表示されますが"ok"ボタンを押して続行して下さい。
送信完了後はアップロードしたファイルを見ることはできません(読み込み権限がないディレクトリの為)。
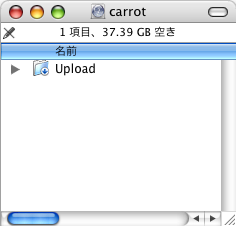
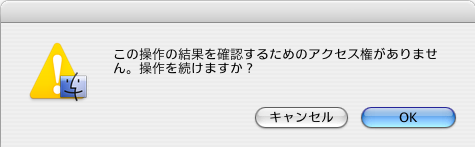
MacOS(AppleTalk)
※AppleTalkがTCP/IPに対応したバージョン以降でのみ利用可能です。
- Appleメニューから「セレクタ」を実行します。

- 「サーバーのIPアドレス」ボタンを押し、サーバーのアドレスに"ftp.lunatec.co.jp"を入力後、接続ボタンを押します。
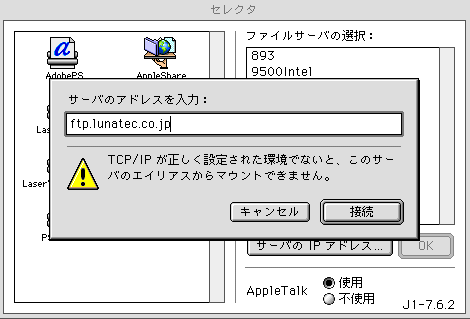
- 名前とパスワードの入力を促すウィンドウが表示されますので、
名前 carrot
パスワード carrot
を入力して接続ボタンを押します。
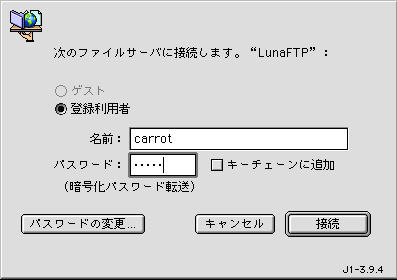
- "carrot"と"carrot_HomeDir"の2つが表示されますので、"carrot"の方を選んでOKボタンを押します。
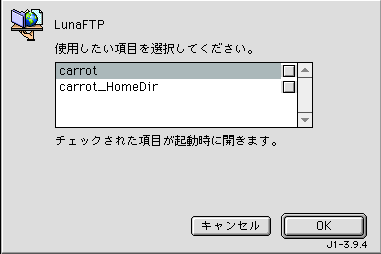
- デスクトップに"carrot"という名前のドライブがマウントされます。

- マウントされた"carrot"という名前のドライブを開くと"Upload"というフォルダが見えますので、そこにファイルをDrag&Dropすることでファイルが送信されます。
Drag&Dropしたときに警告が表示されますが"ok"ボタンを押して続行して下さい。
送信完了後はアップロードしたファイルを見ることはできません(読み込み権限がないディレクトリの為)。
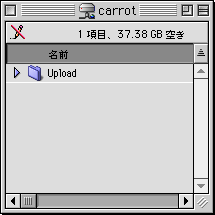

Windows(SMB)
※下記はWindowsXPの場合の例になります。
- 「マイネットワーク」内のネットワークプレースの追加を実行します。
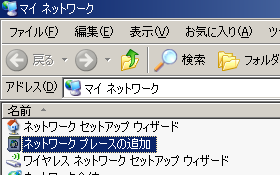
- 「次へ」ボタンを押します。
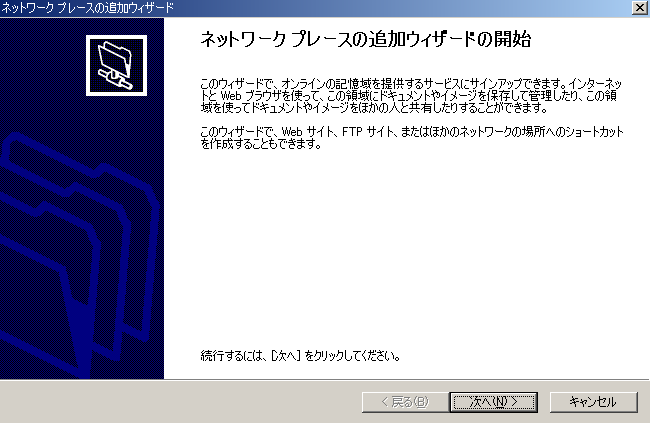
- 「次へ」ボタンを押します。
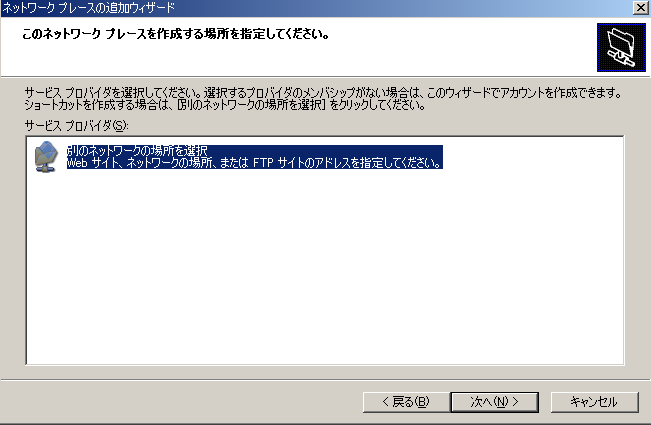
- 「インターネットまたはネットワークのアドレス」に
¥¥ftp.lunatec.co.jp¥carrot
を入力して「次へ」ボタンを押します。
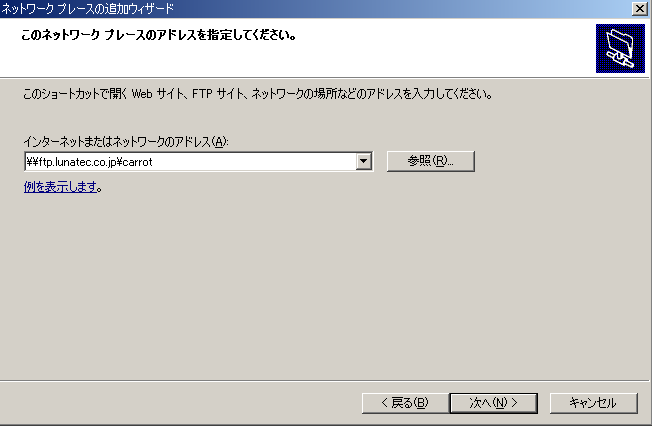
- 名前とパスワードの入力を促すウィンドウが表示されますので、
名前 carrot
パスワード carrot
を入力して接続ボタンを押します。
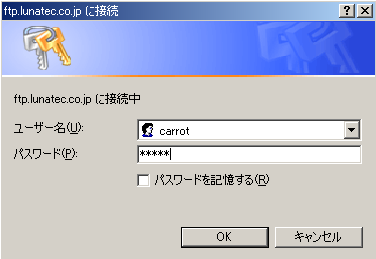
- 「次へ」ボタンを押します。
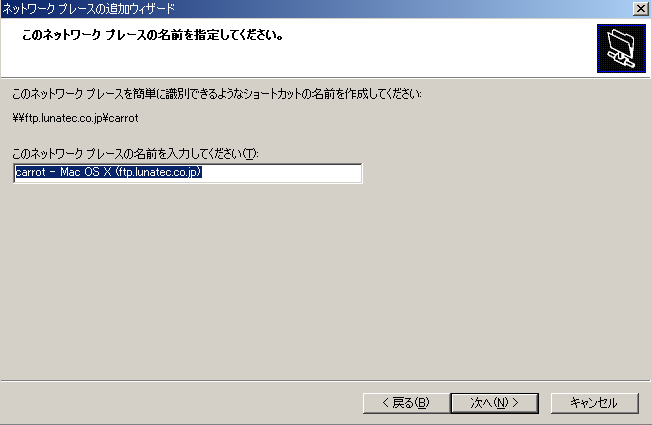
- 「完了」ボタンを押します。
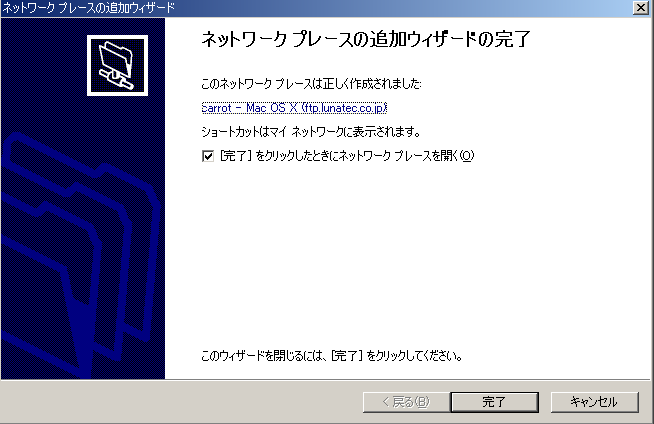
- マイネットワーク」内にネットワークプレースが追加されます。そこを開くと「Upload」というフォルダがありますので、そこにアップロードするファイルをDrag&Dropしてください。
送信完了後はアップロードしたファイルを見ることはできません(読み込み権限がないディレクトリの為)。


メール添付
- パック等の商品をご利用の場合は弊社から送信される、お申し込み内容の確認メールに返信する形で、そこに必ず圧縮したファイルを添付してください。その再、メールのタイトルは変更なさらないようにお願いいたします。(Re: CARROT->はがきパックお申し込み受付完了)
- メール送信の場合、お客様がご利用しているプロバイダによって、送信容量に制限がある場合があります。圧縮後のファイルが制限サイズ以内であることの確認を必ず行ってください。
- メール添付の場合その他の問題が発生することもありますので、可能な限り他の方法をご利用ください。
